엑셀 셀 값을 기준으로 정렬하기 편
안녕하세요~
블로그 만e쌤과 떠나는 학점은행제
이번 시간은
엑셀 실무에서 쉽게 따라 하기 편
엑셀 셀 값을 기준으로 정렬하는 방법에
대해서 알아보겠습니다.
" 엑셀 셀 값을 기준으로 정렬하기 "
사용자가 보기 편한 기준으로 데이터 정렬이 가능하고
기본적으로 오름차순, 내림차순으로 정렬도 가능합니다.
또한
정렬기준을 2가지 이상으로 지정해서 정렬할 수 있으니
하나하나 그림파일로 안내해드리겠습니다.

다들 이런 경우 있잖아요..
이름을 가나다순으로 하고
성별을 남, 여 순으로 지정을 하고 싶을 경우
이럴 때 셀 값을 기준으로 정렬을 한다면 쉽게 처리하실 수 있습니다.
하지만 어떻게 설정을 해야 할지 고민하시는 분들을 위해
쉽게 그림으로 통해
엑셀 셀 값을 기준으로 정렬하는 법을 안내드리겠습니다.
여기서 Tip 하나
숫자는 가장 작은 음수에서 가장 큰 양수로 정렬.
날짜는 가장 이전 날짜에서 최근 날짜로 정렬.
아래 그림처럼 표 엑셀[2013] 파일을 열어주세요.
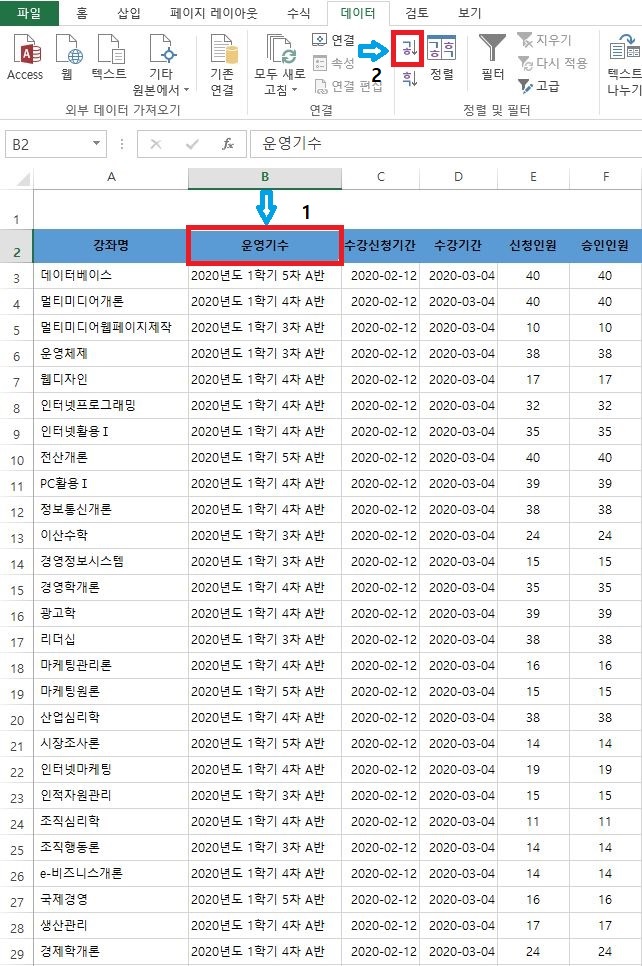
운영기수 기준으로 셀을 정렬할 경우
1. [운영기수] 필드[C2] 클릭
2. [데이터] - 정렬 및 필터 - 오름차순 클릭
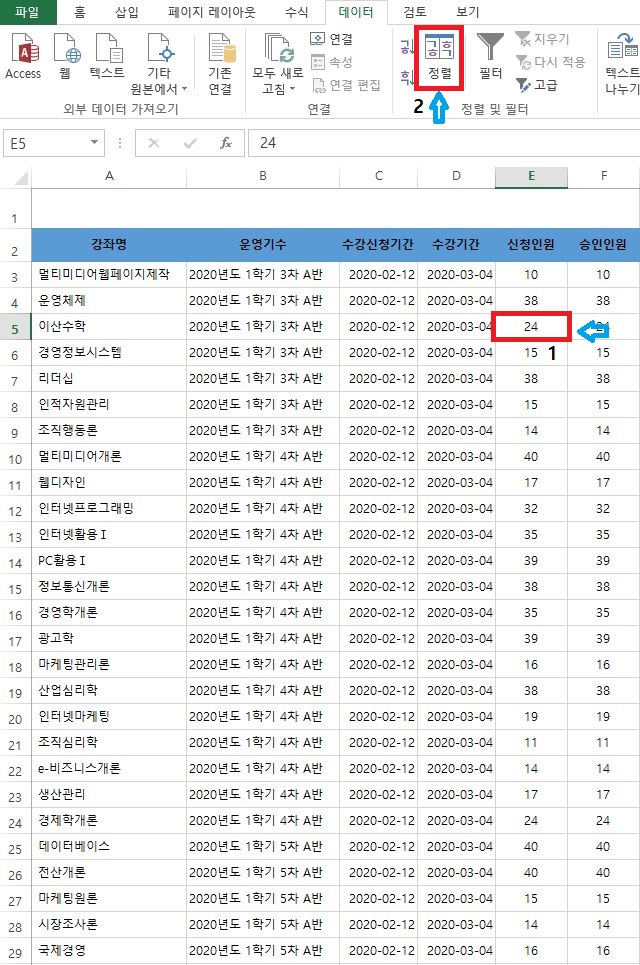
운영기수 필드가 정렬이 되었죠~
그럼
여러 조건을 사용해서 정렬을 해보도록 하겠습니다.
임의의 셀 [E5] 클릭
[데이터] - 정렬 및 필터 - 정렬 클릭
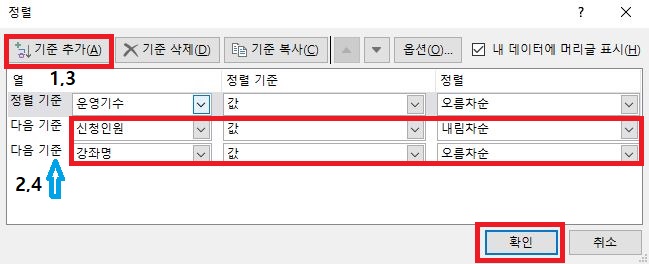
벌써부터 복잡해 보이시죠..
천천히 설명드릴게요.
2번째 정렬 기준을 추가하기 위해서
[기준추가] 클릭
다음 기준에서 신청인원, 값, 정렬[내림차순]을 추가합니다.
동일하게
[기준추가] 클릭
다음 기준에서 강좌명, 값, 오름차순으로 추가합니다.
[확인] - 클릭
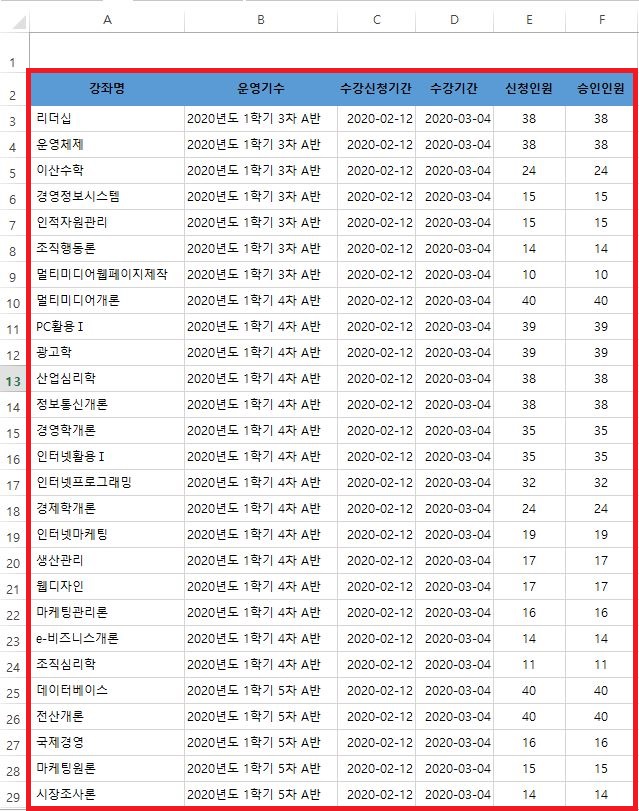
운영기수와 신청인원을 기준으로 내림차순으로
강좌명 기준으로 오름차순으로 데이터가 정렬되었죠.
여기서 잠깐
데이터베이스로 관리할 데이터 목록 작성 시 주의사항
* 필드명은 한줄로 입력, 병합하지 않는다.
*각 셀 역시 병합하지 않아야 하고, 빈 행이나 열이 없어야 한다.
* 셀 하나에는 하나의 정보만 입력해야 한다.
" 엑셀 셀 값을 기준으로 정렬하기 "
다들 쉽게 따라 하실수 있겠죠..
잘 모르시면
다시 그림 보고 따라 해보세요 ^^